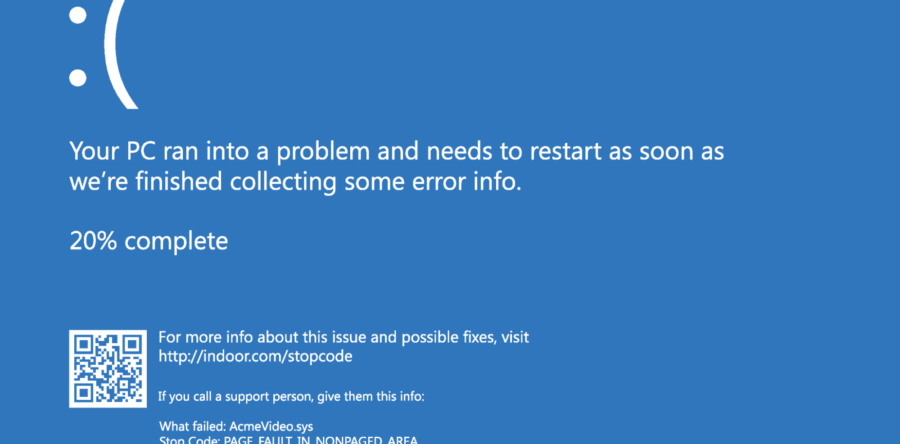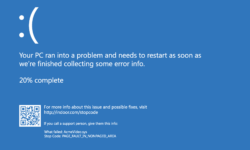Błąd Windows 10 to nic nowego.
Istnieje wiele przyczyn mogących powodować otrzymywanie komunikatu o błędzie podczas uaktualniania lub instalowania systemu Windows 10, ale najczęściej występujące problemy można rozwiązać za pomocą kilku samodzielnie wykonanych czynności.


błąd Windows 10
Uwaga: Uaktualnienie powoduje zmianę na urządzeniu wcześniejszej wersji systemu Windows — np. Windows 7 lub Windows 8.1 — na Windows 10.
Po pierwsze, przed wyszukaniem konkretnego kodu błędu wypróbuj porady wymienione na stronach wsparcia Microsoft. Jeśli nie rozwiążą one problemu z uaktualnieniem lub instalacją, przejdź do tabeli kodów błędów które zamieszczone są w dolnej części tego artykułu.
Poniżej przedstawiamy niektóre czynności, które warto wypróbować po to aby usunąć błędy zaistniałe podczas uaktualniania i instalacji.
1 Odłączenie zewnętrznego sprzętu.
Odłącz wszystkie niepotrzebne urządzenia sprzętowe. Mogą to być słuchawki, drukarki, skanery, głośniki, dyski flash USB i zewnętrzne dyski twarde.
Jeśli używasz laptopa i jest on podłączony do stacji dokującej, odłącz go.
2 Aktualizacja systemu Windows.
Przed próbą uaktualnienia systemu Windows warto się upewnić, że masz zainstalowane wszystkie ważne aktualizacje. Dotyczy to również aktualizacji sterowników sprzętowych na urządzeniu.
Aby uzyskać informacje oraz upewnić się, że urządzenie jest aktualne, zobacz Windows Update: często zadawane pytania na stronach Microsoft.
3 Deinstalacja oprogramowania antywirusowego.
Korzystaj z usługi Windows Defender do ochrony urządzenia podczas uaktualniania — oprogramowanie antywirusowe firm innych niż Microsoft czasami może powodować problemy z uaktualnianiem. O ile tylko masz nośnik instalacyjny i wszystkie wymagane informacje aktywacyjne, w każdej chwili możesz ponownie zainstalować to programowanie po uaktualnieniu.
Aby usunąć program antywirusowy, przejdź do okna Panel sterowaniaProgramyProgramy i funkcje. Wybierz program, a następnie wybierz pozycję Odinstaluj. Wybierz przycisk Tak, aby potwierdzić.
4 Deinstalacja niepotrzebnych programów.
Nieaktualne oprogramowanie może spowodować problemy z uaktualnianiem systemu Windows, tak że usunięcie starych lub niepotrzebnych aplikacji może pomóc.
Jeśli planujesz ponownie zainstalować taką aplikację później, przed jej usunięciem upewnij się, że masz nośnik instalacyjny i wszystkie wymagane informacje aktywacyjne.
Aby odinstalować oprogramowanie, przejdź do okna Panel sterowaniaProgramyProgramy i funkcje. Wybierz program, a następnie wybierz pozycję Odinstaluj. Wybierz przycisk Tak, aby potwierdzić.
4 zwolnienie miejsca na systemowym dysku.
Aby uaktualnić system do Windows 10, potrzebujesz wystarczającej ilości miejsca na dysku twardym do przeprowadzenia procesu instalacji.
Aby wyświetlić ilość miejsca na dysku twardym dostępną na komputerze, wybierz przycisk Start , a następnie w polu wyszukiwania na pasku zadań wpisz Eksplorator plików (w systemie Windows 7 nazwa to Eksplorator Windows).
Następnie wybierz pozycję Komputer lub Ten komputer i zapoznaj się z informacjami w obszarze Dyski twarde lub Urządzenia i dyski. Jeżeli na liście jest wiele dysków, dysk systemowy to ten, który nad swoją literą ma logo systemu Microsoft Windows. Pod dyskiem zobaczysz ilość dostępnego miejsca.
Jeśli wygląda na to, że na dysku jest mało miejsca, zobacz Porady dotyczące zwalniania miejsca na dysku w komputerze.
Błędy 0xC1900101;
Błąd, który zaczyna się od 0xC1900101, zazwyczaj jest błędem sterownika. Jeśli zostanie wyświetlony którykolwiek z tych kodów błędów, spróbuj wykonać następujące czynności, aby rozwiązać ten problem. Jeśli te czynności nie zadziałają, zobacz Rozwiązywanie Windows uaktualniania, aby uzyskać bardziej szczegółowe informacje techniczne.
0xC1900101–0x2000c;
0xC1900101–0x20017;
0xC1900101–0x30018;
0xC1900101–0x3000D;
0xC1900101–0x4000D;
0xC1900101–0x40017;
Upewnij się, że w urządzeniu jest wystarczająca ilość miejsca. Urządzenie wymaga co najmniej 16 GB wolnego miejsca do uaktualnienia 32-bitowego systemu operacyjnego lub 20 GB w przypadku 64-bitowego systemu operacyjnego. Aby uzyskać więcej informacji, zobacz Wolne miejsce na dysku w Windows.
Uruchom usługę Windows Update kilka razy. Pobierz i zainstaluj aktualizacje dostępne w usłudze Windows Update, w tym aktualizacje oprogramowania, aktualizacje sprzętu i niektóre sterowniki innych firm. Rozwiązywanie problemów Windows za pomocą narzędzia do rozwiązywania problemów z aktualizacją Windows błędów.
Sprawdź sterowniki innych firm i pobierz aktualizacje. Sterowniki innych firm i instrukcje dotyczące instalacji dowolnego sprzętu dodanego do posiadanego urządzenia można znaleźć w witrynie internetowej odpowiedniego producenta.
Odłącz dodatkowy sprzęt. Usuń wszystkie zewnętrzne urządzenia pamięci masowej oraz dyski, stacje dokujące i inne urządzenia, które mogą być podłączone do urządzenia, a nie są konieczne do wykonywania podstawowych funkcji.
Sprawdź, czy w Menedżerze urządzeń nie występują błędy. Wybierz przycisk Start , a następnie w polu wyszukiwania na pasku zadań wpisz menedżer urządzeń. Wybierz element Menedżer urządzeń z wyników. W wyświetlonym oknie poszukaj dowolnego urządzenia z żółtym wykrzyknikiem obok (może być konieczne wybranie każdej kategorii, aby przełączyć się do listy urządzeń). Naciśnij i przytrzymaj (lub kliknij prawym przyciskiem myszy) nazwę urządzenia, a następnie wybierz pozycję Aktualizuj oprogramowanie sterownika lub Odinstaluj, aby poprawić błędy.
Usuń oprogramowanie zabezpieczające innych firm. Upewnij się, że wiesz, jak ponownie zainstalować programy, i że wszystkie niezbędne klucze produktów są dostępne. Usługa Windows Defender umożliwi zabezpieczenie Twojego urządzenia w tym czasie.
Naprawa błędów dysku twardego. Wybierz przycisk Start , a następnie w polu wyszukiwania na pasku zadań wpisz wiersz polecenia. Wybierz Wiersz polecenia z listy wyników. W oknie, które zostanie wyświetlone, wpisz chkdsk C: /f /r i naciśnij klawisz Enter. Naprawa zostanie automatycznie uruchomiona na dysku twardym i zostanie wyświetlony monit o ponowne uruchomienie urządzenia.
Uwaga: Musisz mieć uprawnienia administratora na urządzeniu, aby to zrobić.
Wykonaj czyste ponowne uruchomienie systemu Windows. Dowiedz się, jak to zrobić.
Przywracanie i naprawianie plików systemowych. Wybierz przycisk Start , a następnie w polu wyszukiwania na pasku zadań wpisz wiersz polecenia lub CMD. Wybierz Wiersz polecenia (CMD) z listy wyników i uruchom jako administrator. W wyświetlonym oknie wpisz DISM.exe /Online /Cleanup-image restorehealth i naciśnij klawisz Enter.
Uwaga: Musisz mieć uprawnienia administratora na urządzeniu, aby to zrobić.
Inne typowe błędy.
W poniższej tabeli wymieniono najbardziej typowe błędy uaktualniania i instalacji oraz niektóre rozwiązania tego problemu. Jeśli nadal występują problemy podczas uaktualniania lub instalowania systemu Windows 10, skontaktuj się z pomocą techniczną firmy Microsoft.
Błędy systemu Windows 10, podajemy znaczenie opisowe i sposób naprawy.
0xc1900223;
Teb błąd oznacza, że wystąpił problem podczas pobierania i instalowania wybranej aktualizacji. Usługa Windows Update ponowi próbę później. W tym momencie nie musisz nic robić.
0xC1900208–0x4000C;
Błąd z takim oznaczeniem może sygnalizować, że ukończenie procesu uaktualniania jest blokowane przez niezgodną aplikację zainstalowaną na komputerze. Zacznijmy od upewnienia się, że wszystkie niezgodne aplikacje zostały odinstalowane, a następnie spróbuj ponownie przeprowadzić uaktualnianie.
0xC1900107;
Operacja oczyszczania po poprzedniej próbie instalacji nadal oczekuje na wykonanie i w celu kontynuowania uaktualnienia wymagane jest ponowne uruchomienie systemu. Uruchom ponownie urządzenie i Instalatora. Jeśli ponowne uruchomienie urządzenia nie rozwiąże problemu, użyj narzędzia Oczyszczanie dysku i wyczyść pliki tymczasowe oraz pliki systemowe. Aby uzyskać więcej informacji, zobacz Oczyszczanie dysku w programie Windows.
0x80073712;
Prawdopodobnie plik wymagany przez usługę Windows Update jest uszkodzony lub nie ma tego pliku. Spróbuj naprawić pliki systemowe: Wybierz przycisk Start i wpisz wiersz polecenia w polu wyszukiwania na pasku zadań. Wybierz Wiersz polecenia z listy wyników. W wyświetlonym oknie wpisz DISM.exe /Online /Cleanup-image restorehealth i naciśnij klawisz Enter.
0xC1900200–0x20008;
0xC1900202–0x20008;
Ten błąd może oznaczać, że komputer nie spełnia minimalnych wymagań do pobrania lub zainstalowania uaktualnienia do systemu Windows 10. Dowiedz się więcej o minimalnych wymaganiach dotyczących Windows.
0x800F0923;
Ten błąd może sygnalizować, że sterownik lub inne oprogramowanie na danym komputerze nie jest zgodne z uaktualnieniem do systemu Windows 10. Aby uzyskać informacje o tym, jak rozwiązać ten problem, skontaktuj się z pomocą techniczną firmy Microsoft.
0x80200056;
Ten błąd może oznaczać, że proces uaktualniania został przerwany, ponieważ przypadkowo wylogowano się z komputera lub ponownie go uruchomiono. Spróbuj ponownie przeprowadzić uaktualnienie i upewnij się, że komputer jest podłączony i włączony.
0x800F0922;
Ten błąd może oznaczać, że komputer nie może połączyć się z serwerami usługi Windows Update. Jeśli łączysz się z siecią w pracy za pomocą połączenia VPN, zakończ połączenie z siecią i wyłącz oprogramowanie VPN (jeśli jest włączone). Następnie spróbuj ponownie przeprowadzić uaktualnienie.
Ten błąd może także sygnalizować, że na partycji zarezerwowanej przez system jest za mało miejsca. Można spróbować rozwiązać ten problem, zwiększając rozmiar zastrzeżonej partycji systemowej za pomocą oprogramowania innej firmy.
Błąd: Nie można ukończyć instalacji aktualizacji. Wycofywanie zmian. Nie wyłączaj komputera.
Błąd: Niepowodzenie konfigurowania aktualizacji systemu Windows. Wycofywanie zmian.
To ogólne błędy, które mogą wystąpić w przypadku niepomyślnej aktualizacji systemu Windows. Aby znaleźć najlepszy sposób rozwiązania danego problemu, należy sprawdzić, jaki jest jego kod błędu.
Kod błędu aktualizacji zakończonej niepowodzeniem można wyświetlić, przeglądając historię aktualizacji. Poszukaj aktualizacji, która nie została zainstalowana, zwróć uwagę na kod błędu, a następnie skontaktuj się z pomocą techniczną firmy Microsoft.
Aby wyświetlić historię aktualizacji w systemie Windows 8.1, wykonaj następujące czynności:
Otwórz usługę Windows Update, szybko przesuwając od prawej krawędzi ekranu (lub, jeśli korzystasz z myszy, wskaż prawy dolny róg ekranu i przesuwając wskaźnik myszy w górę), wybierz pozycję Ustawienia > Zmień ustawienia komputera > Aktualizuj i odzyskiwanie> Wyświetl historię aktualizacji.
Aby wyświetlić historię aktualizacji w systemie Windows 7, wykonaj następujące czynności.
Wybierz przycisk Ikona przycisku Start startowego. W polu wyszukiwania wpisz ciąg Update, a następnie na liście wyników wybierz pozycję Windows Update > Wyświetl historię aktualizacji.
Błąd: Ta aktualizacja nie ma zastosowania do tego komputera.
Ten błąd może oznaczać, że na danym komputerze nie ma zainstalowanych wymaganych aktualizacji.
Przed próbą przeprowadzenia uaktualniania sprawdź, czy masz zainstalowane na komputerze wszystkie ważne aktualizacje.
0x80070070–0x50011;
0x80070070–0x50012;
0x80070070–0x60000;
Ten błąd najprawdopodobniej oznacza, że na komputerze nie ma wystarczająco dużo dostępnego miejsca, aby zainstalować uaktualnienie.
Zwolnij miejsce na dysku i spróbuj ponownie. Uzyskaj porady dotyczące zwalniania miejsca na dysku.
0x80300024;
Docelowy dysk, partycja lub wolumin nie obsługuje określonej operacji dyskowej.
Upewnij się, że Twój komputer spełnia minimalne wymagania dotyczące instalacji Windows 10.
0x80070002 0x20009;
System nie może odnaleźć określonego pliku.
Jeśli masz dysk lub dyski, na których nie jest instalowany system Windows 10 na, usuń je.
0xC1900101 0x20017;
0xC1900101 0x30017;
Problem ze sterownikiem urządzenia.
Wyłącz lub usuń z systemu wszelkie oprogramowanie antywirusowe lub antyszpiegowskie innych firm. Odłącz wszystkie urządzenia peryferyjne, które są podłączone do systemu, z wyjątkiem myszy, klawiatury i ekranu.
Skontaktuj się z dostawcą sprzętu w celu uzyskania zaktualizowanych sterowników urządzeń.
0x8007042B 0x4000D;
Instalator systemu Windows niespodziewanie zakończył pracę z powodu innego procesu działającego w tle.
W przypadku normalnego uruchomienia systemu Windows wiele aplikacji i usług uruchamia się automatycznie i działają w tle. Te programy obejmują podstawowe procesy systemowe, oprogramowanie antywirusowe, aplikacje narzędzi systemowych i inne programy, które zostały wcześniej zainstalowane. Te aplikacje i usługi mogą stanowić przeszkodę podczas próby uaktualnienia do najnowszej wersji systemu Windows 10.
Aby określić, czy proces aktualizowania nie jest blokowany przez program działający w tle, może być wymagane przeprowadzenie „czystego rozruchu”.
0x800700B7 0x2000a;
Instalator systemu Windows niespodziewanie zakończył pracę z powodu innego procesu działającego w tle.
Odinstaluj wszelkie oprogramowanie antywirusowe lub antyszpiegowskie i ponownie przeprowadź aktualizację.